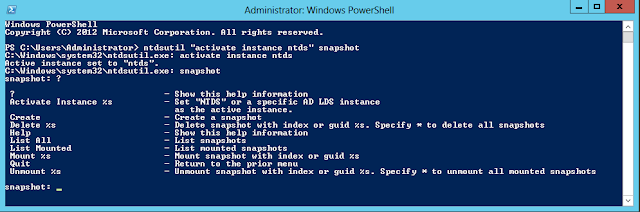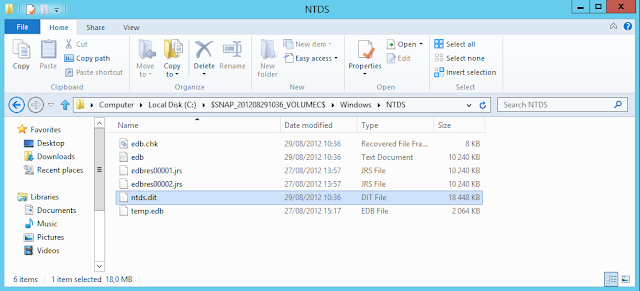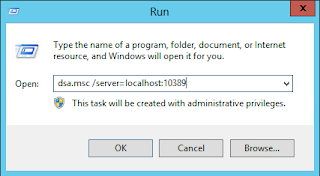Key Benefits
- Online delivery with a Microsoft accredited engineer
- Convenience with online delivery and flexible scheduling means minimal impact on your environment and IT staff
- Assessment results available online
- Easily share results with your IT staff and others in your organization
- Reassess your environment to track progress
- Reduce support costs by exposing configuration and operational issues before they affect your business
- Access to best practice updates for one year with an active Premier Support contract
Online Experience
Data submitted via secure transfer to Microsoft online servers are analyzed using our RAP expert system. Results are displayed on the secure online portal that remains available throughout the licensed period of your assessment. You can also reassess your environment at any time using updated best practice guidance that is made available to subscribers on a regular basis. Your IT staff can be granted access to the results in order to collaborate effectively on the outcome of the assessment.
Practical Recommendations
RAP as a Service collects information on the key technology, people, and process areas in your environment and analyzes them against best practices established by knowledge obtained from over 20,000 customer assessments. Recommendations for each of the issues are identified and articulated as part of the service. All critical and important issues are explained by the Microsoft accredited engineer and a remediation plan is provided as one of the key deliverables.
Breakthrough Follow-on Experience
Persistence is now built-in with this service, allowing you to re-assess multiple times to track progress, get updates to newly released best practice guidance, benefit from new online portal features, and interact with an exclusive online community.
Deliverables
- Assessment tools, multiple submissions, and access to a secure online portal
- Regular updates to best practice guidance and online portal features
- Knowledge transfer of issues found
- Remediation plan
- Technical Findings report
- One year license to continue using the online portal and tools. Also requires an active Microsoft Premier Support contract.
RAP as a Service : https://services.premier.microsoft.com/raas
RAP as a Service Prerequisites : http://www.microsoft.com/en-us/download/details.aspx?id=34698